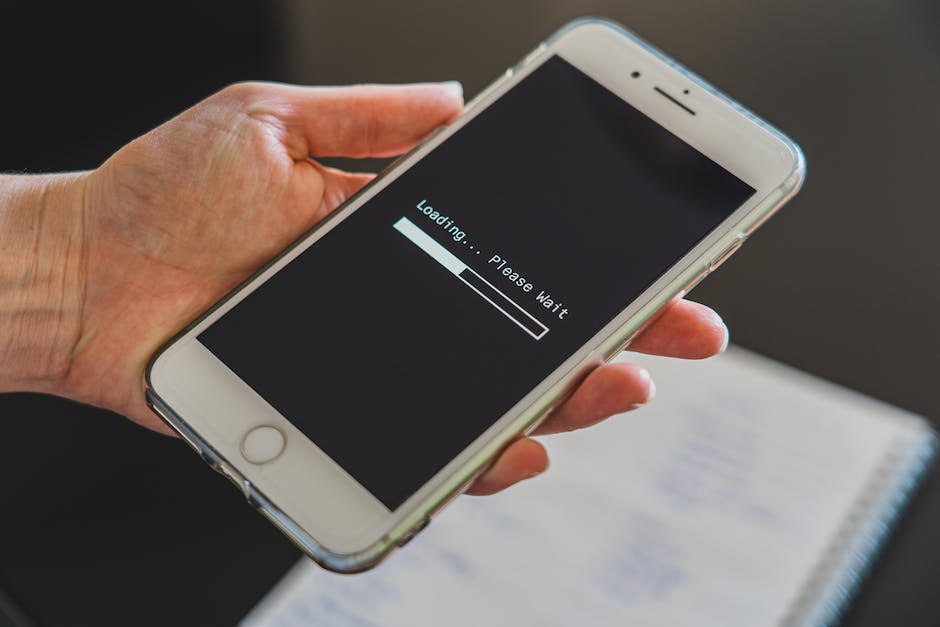Du hast Probleme damit, dass dein HP Drucker nicht über WLAN druckt? Das ist ärgerlich! Aber keine Sorge, es gibt viele Gründe, warum das passieren kann. In diesem Artikel werden wir uns ansehen, warum dein HP Drucker nicht über WLAN drucken kann und wie du das Problem lösen kannst. Also lass uns loslegen!
Mhh, komisch. Es könnte sein, dass die Verbindung zwischen Drucker und WLAN nicht hergestellt wurde. Stelle sicher, dass der Drucker eingeschaltet ist und mit dem richtigen Netzwerk verbunden ist. Es könnte auch sein, dass der Drucker nicht mit dem richtigen Betriebssystem kompatibel ist. Überprüfe daher, ob dein Drucker mit deinem Computer und Betriebssystem kompatibel ist. Wenn du da unsicher bist, kannst du auch immer noch die Anleitung des Herstellers konsultieren. Hoffentlich kannst du das Problem schnell lösen!
Probleme mit WLAN-Drucker? Router und Drucker neu starten und Firmware aktualisieren
Falls dein Drucker über WLAN verbunden ist und nicht erkannt wird, dann solltest du zuerst deinen Router neu starten. Danach starte auch deinen Drucker neu. Stelle ihn dabei ruhig etwas näher an den Router. Damit du auf der sicheren Seite bist, aktualisiere die Firmware beider Geräte auf den neuesten Stand. So kannst du sicher sein, dass du keine Probleme mehr hast.
Schnell & Einfach Drucker mit WPS verbinden!
Du möchtest deinen Drucker schnell und einfach mit dem WPS-Verbindungsmodus verbinden? Kein Problem! Bei den meisten Druckern mit Touchscreen am Bedienfeld, musst du einfach nur das Menü „Einrichten“, „Netzwerk“ oder „Wireless-Einstellungen“ öffnen und dann „Wi-Fi Protected Setup“, „Push-Taste“ und anschließend „Starten“ auswählen. Es ist ein einfacher Prozess, der nur wenige Sekunden dauert. Sobald du den Vorgang abgeschlossen hast, sollte dein Drucker mit deinem Netzwerk verbunden sein. Sollte es doch einmal zu Problemen kommen, empfiehlt es sich, die Anleitung des Herstellers zu Rate zu ziehen.
Verbinde dein Gerät mit WLAN in wenigen Sekunden!
Du hast Probleme, dein Gerät mit deinem WLAN zu verbinden? Dann ist die WPS-Taste auf der Rückseite deines Routers die Lösung. Drücke einfach die Taste mit der Aufschrift „WPS“ und aktiviere die WPS-Funktion auf dem Gerät, das du mit dem WLAN verbinden möchtest. Schon nach wenigen Sekunden ist die Verbindung hergestellt. Denke aber daran, dass diese Funktion nur im 2,4-GHz-Frequenzband funktioniert und nicht im 5-GHz-Band. Falls du also Probleme mit dem Verbindungsaufbau hast, überprüfe, ob das Gerät, das du mit dem WLAN verbinden möchtest, auf dem richtigen Band eingestellt ist. Viel Erfolg!
Verbindung zu Router mithilfe WPS-fähigem PIN-Code herstellen
Du kannst ganz einfach mithilfe eines PIN-Codes eine Verbindung zu einem Drahtlos-Router herstellen. Wenn der Router WPS-fähig (Wi-Fi Protected Setup) ist, kannst Du diese Einrichtungsmethode verwenden. Alles, was Du tun musst, ist den PIN-Code über einen Computer in den Router einzugeben. So kannst Du die Verbindung ganz einfach und sicher herstellen. Wenn Du einmal Probleme hast, kannst Du den Support des Herstellers kontaktieren. So kannst Du sichergehen, dass Du den Prozess richtig durchführst.

Verbinde deinen Drucker mit deinem Wireless-Router
Positioniere deinen Drucker in der Nähe des Wireless-Routers. Das ist wichtig, damit dein Drucker eine stabile Verbindung zum Router aufbauen kann. Öffne dann das Menü Einrichtung, Netzwerk oder Wireless und wähle den Installationsassistenten für Wireless-Geräte aus. Im nächsten Schritt musst du den Namen deines Netzwerks auswählen und das dazugehörige Kennwort eingeben, um die Verbindung herzustellen. Sollte das Kennwort nicht bekannt sein, wende dich an deinen Internetanbieter. Wenn du alle Schritte befolgt hast, sollte die Verbindung zwischen Drucker und Router erfolgreich hergestellt sein.
Aktiviere Deinen Drucker: So geht’s in der Systemsteuerung
Du kannst Deinen Drucker ganz einfach wieder aktivieren, indem Du in der Systemsteuerung auf „Geräte und Drucker“ klickst. Danach wählst Du Deinen Drucker aus und klickst rechts darauf. Dann gelangst Du zu den Druckereigenschaften. Hier schaust Du im Reiter „Sicherheit“ nach, ob das Häkchen bei „Drucken“ auf „Zulassen“ steht. Wenn nicht, kannst Du es dort setzen und Deinen Drucker so wieder in Betrieb nehmen. Wenn Du Dir unsicher bist, wie das genau funktioniert, kannst Du auch die Anleitung des Herstellers unter der Nummer 3008 lesen.
HP Drucker mit Touchscreen-Display zurücksetzen
Wenn Du einen HP Drucker mit Touchscreen-Display hast, solltest Du zuerst im Menü nach dem Punkt „Einrichtung“ suchen. Dort kannst Du meist auch den Menüpunkt „Werkseinstellung wiederherstellen“ auswählen. Das ermöglicht einen zuverlässigen Reset Deines Druckers. Magst Du zusätzliche Einstellungen vornehmen, kannst Du auch noch in weiteren Menüpunkten stöbern. Diese Einstellungen können Dir helfen, Deinen Drucker noch effizienter zu nutzen.
Prüfe Deinen Drucker – Anschluss und Treiber überprüfen
Hast Du schon mal überprüft, ob Dein Drucker richtig angeschlossen ist? Wenn Dein Drucker nicht druckt, kann es sein, dass er nicht ordnungsgemäß mit dem Computer verbunden ist. Beim Kabel-Drucker solltest Du als Erstes die Anschlüsse und das Kabel überprüfen und gegebenenfalls die USB-Buchse wechseln. Versuche es dann nochmal und sende den Druckauftrag erneut. Wenn das nicht hilft, könnte es sein, dass der Drucker veraltet ist oder das Treiberprogramm nicht aktualisiert wurde. In so einem Fall empfiehlt es sich, einen Fachmann zu Rate zu ziehen.
HP Drucker nicht mehr drucken? So kannst du helfen!
Du hast ein Problem mit deinem HP-Drucker? Der will partout nicht mehr drucken? Dann kann erste Hilfe in Form eines simplen Neustarts helfen. Schalte dazu sowohl deinen Drucker als auch deinen Computer aus und anschließend wieder ein. Dadurch werden eventuelle Fehler im Zwischenspeicher behoben. Anschließend solltest du sicherstellen, dass der Drucker ordnungsgemäß mit dem PC verbunden ist. Überprüfe dafür die Kabelverbindungen. Sollte das Problem weiterhin bestehen, können auch Treiberprobleme vorliegen. Versuche also, alle installierten Treiber auf deinem Computer zu aktualisieren. Wenn auch das nicht hilft, wendest du dich am besten an einen Fachmann.
So findest Du Deinen Netzwerkdrucker: IP-Adresse herausfinden
Du hast Probleme, Deinen Netzwerkdrucker wiederzufinden? Keine Sorge, wir helfen Dir. In den meisten Fällen liegt es daran, dass die IP-Adresse Deines Druckers geändert wurde. Damit kannst Du den Drucker ganz einfach manuell hinzufügen. So hast Du Deinen Drucker schnell wieder betriebsbereit. Falls Du nicht weißt, wie Du die IP-Adresse Deines Druckers herausfindest, kannst Du Dich an uns wenden. Wir stehen Dir gerne für weitere Fragen zur Verfügung.

Drucker im Netzwerk hinzufügen – So geht’s!
Du willst einen Drucker im Netzwerk hinzufügen? Kein Problem! Gehe dazu einfach über „Start“ in die Systemeinstellungen und klicke dann unter „Geräte und Drucker“ auf den Reiter „Drucker hinzufügen“. Dort hast Du die Möglichkeit, Deinen Drucker im Netzwerk hinzufügen zu lassen. Wähle dazu einfach aus einer Liste aller im Netzwerk verfügbarer Drucker den passenden aus. Vielleicht findest Du da ja sogar ein Modell, das Du schon länger im Auge hattest? 1510
Verbindungsprobleme lösen: WLAN- und Druckereinstellungen prüfen
Du solltest dein WLAN-Netzwerk und deine Druckereinstellungen immer im Auge behalten, um sicherzustellen, dass die Verbindungsanforderungen erfüllt werden. Wenn du Probleme bei der Verbindung hast, starte sowohl den Drucker als auch deinen Computer oder dein mobiles Gerät neu. Achte darauf, dass der Drucker nicht über ein USB-Kabel verbunden ist, da dies zu Problemen bei der Verbindung führen kann. Stelle außerdem sicher, dass die korrekten Druckertreiber auf deinem Computer oder deinem mobilen Gerät installiert sind, damit die Verbindung erfolgreich hergestellt werden kann.
HP-Drucker: Bedientasten funktionieren nicht? Neustart probieren!
Wenn bei deinem HP-Drucker die Bedientasten nicht mehr funktionieren, dann kannst du versuchen ihn neu zu starten. Dazu ziehst du zuerst den Netzstecker und warte ungefähr 30 Sekunden. Danach drückst du gleichzeitig die Tasten # + 3 und steckst dann den Netzstecker wieder ein. Dadurch wird der Drucker neu gestartet und sollte wieder funktionieren. Wenn das Problem aber weiterhin besteht, kannst du versuchen die Drucker-Software neu zu installieren oder du kontaktierst den Kundendienst von HP.
Finde die IP-Adresse deines HP Druckers mit der HP Smart App
Du möchtest die IP-Adresse deines HP Druckers herausfinden? Kein Problem! Mit der HP Smart App (Android, iOS) geht das ganz einfach. Öffne die App und tippe auf deinen gewünschten Drucker. Anschließend wählst du entweder die Option „Druckerinformationen“ oder „Netzwerkinformationen“ aus. Dort findest du dann die IP-Adresse. Mit der HP Smart App hast du alles im Blick – egal ob du Druckaufträge versenden, die HP-Support-Seite aufrufen oder den Druckerstatus überprüfen willst. Einfach herunterladen, anmelden und loslegen!
Verbinde deinen Drucker mit deinem Computer einfach
Du schaltest deinen Computer an und aktivierst die WLAN Funktion an deinem Drucker. Dazu gehst du im Druckermenü auf den Punkt „WLAN Verbindung“ und aktivierst diese. Dann öffnest du in der Systemsteuerung des PCs den Punkt „Hardware und Sound“, wo du unter „Geräte und Drucker anzeigen“ auf den jeweiligen Drucker klicken kannst. Sobald du ihn ausgewählt hast, wird dein Drucker erkannt und du kannst ihn auswählen, um ihn mit deinem Computer zu verbinden.
WLAN Drucker installieren: So geht’s!
Um einen WLAN Drucker zu installieren und zu benutzen, musst du zunächst die WLAN Verbindung auf dem Drucker aktivieren. Gehe dazu in das Menü des Druckers und wähle den Punkt „WLAN Verbindung“ aus. Anschließend musst du auf dem Computer die Netzwerkumgebung öffnen. Suche dort nach dem Drucker und wähle ihn aus. Nun kannst du die Installationsanweisungen befolgen. Dazu kannst du entweder die mitgelieferte Installations-CD einlegen oder dem Drucker erlauben, die benötigten Dateien herunterzuladen. Wenn du das gemacht hast, ist der Drucker installiert und du kannst loslegen und drucken.
Warum blinkt meine Wireless-LED? So verbindest du sie!
Du fragst dich, warum deine Wireless-LED blinkt? Keine Sorge, das ist ganz normal! Wenn der Drucker versucht eine Verbindung zu deinem Wireless-Router oder Zugangspunkt herzustellen, blinkt die LED. Damit bestätigt sie, dass der Drucker versucht, sich mit dem Netzwerk zu verbinden. Warte ein paar Minuten und überprüfe dann erneut die LED. Wenn sie weiterhin blinkt, versuch einmal, die Verbindung zwischen Drucker und Router neu herzustellen. Dazu musst du einfach die Verbindung trennen und den Drucker neu anschalten. Dann sollte die LED aufhören zu blinken und die Verbindung steht.
HP Drucker unter Windows 10 als online bekommen
Du hast Probleme, deinen HP Drucker unter Windows 10 als online angezeigt zu bekommen? Es kann sein, dass die Kommunikation zwischen deinem Drucker und deinem Computer gestört ist. Damit du dein Problem lösen kannst, schlagen wir dir vor, die folgenden Schritte zu befolgen:
1. Überprüfe, ob dein Drucker eingeschaltet ist. Es kann sein, dass du ihn bei der Installation aus Versehen ausgeschaltet hast.
2. Vergewissere dich, dass dein Drucker über ein USB-Kabel mit dem Computer verbunden ist. Falls du ein Netzwerkkabel verwendest, stelle sicher, dass es ordnungsgemäß angeschlossen ist.
3. Überprüfe, ob dein Drucker korrekt installiert ist. Manche Drucker benötigen eine spezielle Software, um korrekt zu funktionieren. Gehe dazu in die Systemeinstellungen und überprüfe, ob dein Drucker dort aufgeführt ist.
4. Stelle sicher, dass die neuesten Treiber auf deinem Computer installiert sind. Für einige Druckermodelle müssen Treiber manuell heruntergeladen und installiert werden, um korrekt zu funktionieren.
5. Überprüfe, ob es ein Firmware-Update für deinen Drucker gibt. Diese Updates können Probleme beheben und die Kompatibilität mit dem Betriebssystem verbessern.
Wenn du alle diese Schritte befolgt hast, solltest du in der Lage sein, deinen HP Drucker als online angezeigt zu bekommen. Falls du weiterhin Probleme hast, schicke uns eine E-Mail. Wir helfen dir gerne weiter.
HP Druckerprobleme? Prüfe erst die Patrone!
Du hast Probleme mit dem Drucken von deinem HP Drucker? Das kann ganz einfach an einer leeren Patrone liegen. Einige Drucker verweigern dann nämlich das Ausdrucken. Wenn du also keine anderen Fehlerquellen findest, solltest du die verbrauchte oder eingetrocknete Patrone gegen eine neue und volle Patrone austauschen. Dies könnte das Problem lösen und dir helfen, wieder erfolgreich zu drucken. Bevor du die Patrone wechselst, solltest du jedoch noch einmal überprüfen, ob nicht doch ein anderer Fehler vorliegt, z.B. eine falsche Einstellung oder eine unvollständige Verbindung zwischen Drucker und Computer. So kannst du sichergehen, dass es nicht an etwas anderem liegt.
WLAN-Kennwort herausfinden – So einfach geht’s!
Du möchtest dich mit deinem Wireless-Netzwerk verbinden? Dann kannst du ganz einfach das WLAN-Kennwort herausfinden. Rechtsklicke dazu einfach auf den Namen des Wireless-Netzwerks und wähle dann „Status“. Unter „Verbindung“ findest du die Option „Wireless-Eigenschaften“. Klicke darauf und dann auf die Registerkarte „Sicherheit“. Aktiviere hier das Kontrollkästchen „Zeichen anzeigen“ und schon kannst du das Kennwort sehen. Damit sparst du dir die lästige Neueingabe des Kennworts.
Zusammenfassung
Es tut mir leid, dass dein HP Drucker nicht über WLAN funktioniert. Es gibt ein paar Dinge, die du überprüfen kannst, um das Problem zu beheben. Erstens, stelle sicher, dass dein Drucker und dein WLAN-Netzwerk miteinander verbunden sind. Zweitens, stelle sicher, dass die richtige Firmware für den Drucker installiert ist. Drittens, überprüfe, ob du die HP-Druckersoftware installiert hast und ob sie auf dem neuesten Stand ist. Wenn du alle diese Schritte durchgeführt hast und dein Drucker immer noch nicht über WLAN druckt, dann kannst du versuchen, den Drucker neu zu starten oder einen HP-Support anzurufen. Ich hoffe, das hilft dir beim Problem.
Zusammenfassend lässt sich sagen, dass die Ursache für das Nicht-Drucken über WLAN bei deinem HP Drucker unterschiedliche Gründe haben kann. Es ist wichtig, dass du dein Netzwerk und deinen Drucker überprüfst, um herauszufinden, was die Ursache ist. Wenn du dann noch Probleme hast, lohnt es sich, einen Experten zu kontaktieren, der dir helfen kann. Du kannst sicher sein, dass du dein Problem ganz schnell lösen wirst.